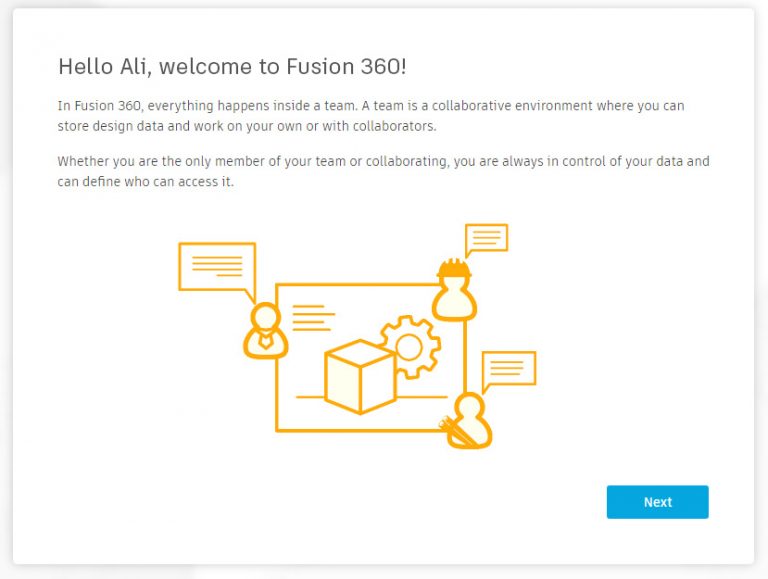15. İlk önce karşınıza “Hesabınızı koruyun” başlıklı iki adımlı kimlik doğrulama ayarları gelecektir. En alttaki “DAHA SONRA HATIRLAT” seçeneğine tıklayarak bu işlemi daha sonra tamamlamayı seçin.
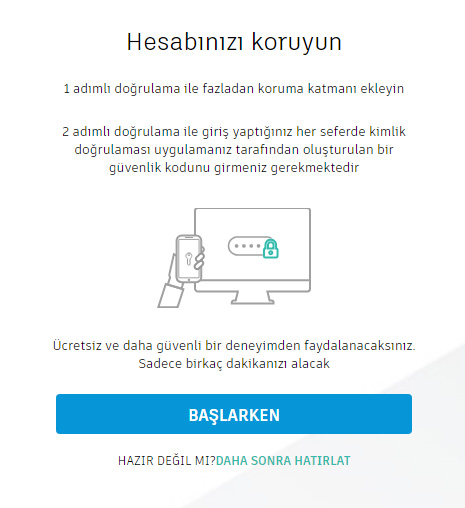
16. Kurulumun ardından Fusion 360’ı ilk defa çalıştırdığınızda, yeni hesabınız ile giriş yapın.
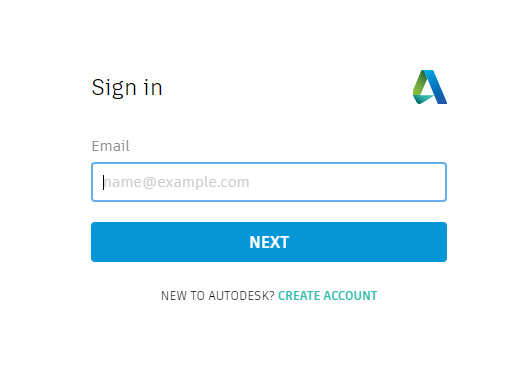
17. Şimdi bulut üzerinde projelerinizin yer alacağı bir takım alanı oluşturmanız gerekir (Takımın içinde sadece siz olsanız bile!).
Daha sonra başka takımlara da katılabilirsiniz. Bu aşamada “Create a Team” seçeneğini tıklayıp oluşturmak istediğiniz takımın adını girin. Bu, kendi adınız veya “ABC Robot Takımı” gibi bir ortak proje adı olabilir.
|
|
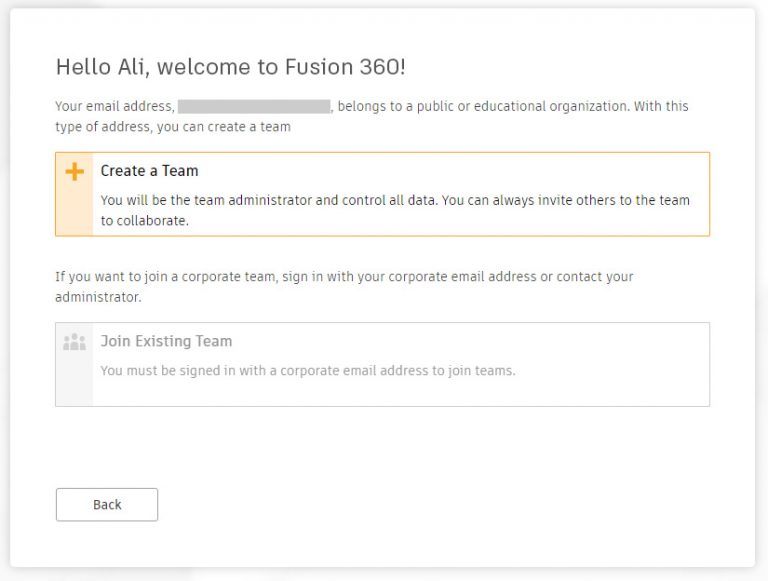 |
18. Ortak bir e-posta alanına sahip olan kurumsal kullanıcılar birbirlerinin takım alanlarını araştırıp katılma isteği gönderebilirler. Eğer okulunuzun verdiği eposta adresini kullanıyorsanız bunu siz de yapabilirsiniz. Eğer hotmail, gmail gibi herkese açık bir eposta platformu kullanıyorsanız bu aşamada başka takımları göremezsiniz.
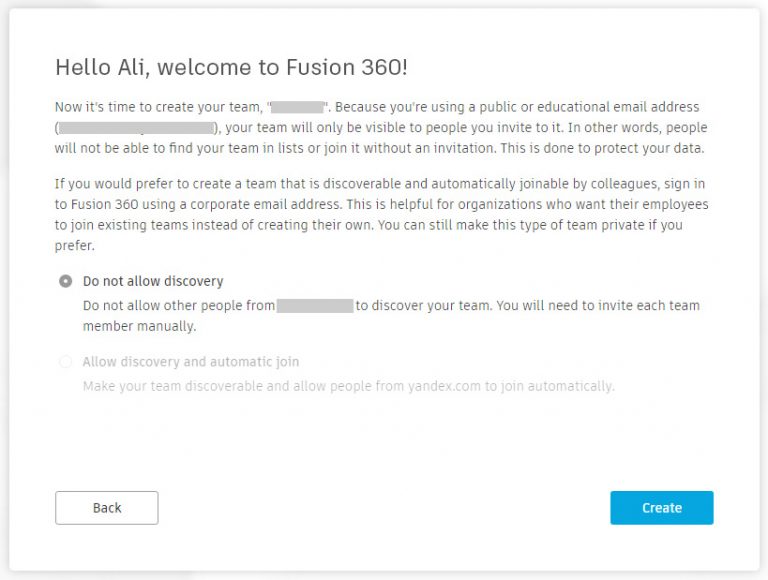
19. Takım alanınız oluşturuldu. Daha sonra Fusion 360 ekranının sol üst köşesine tıklayarak başka takımlara da katılabilir ve dahil olduğunuz takımlar arasında geçiş yapabilirsiniz.
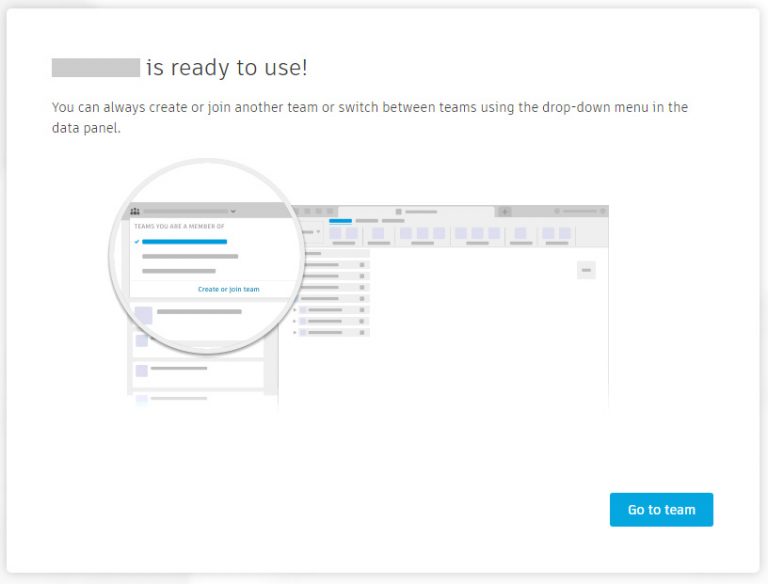
20. Bu aşamada anonim veri toplama seçenekleri ile ilgili bir bilgilendirme ekranı çıkar. Bu seçenekleri daha sonra Preferences (Tercihler) menüsünden değiştirebilirsiniz. “Continue (İlerle)” düğmesine tıklayın.
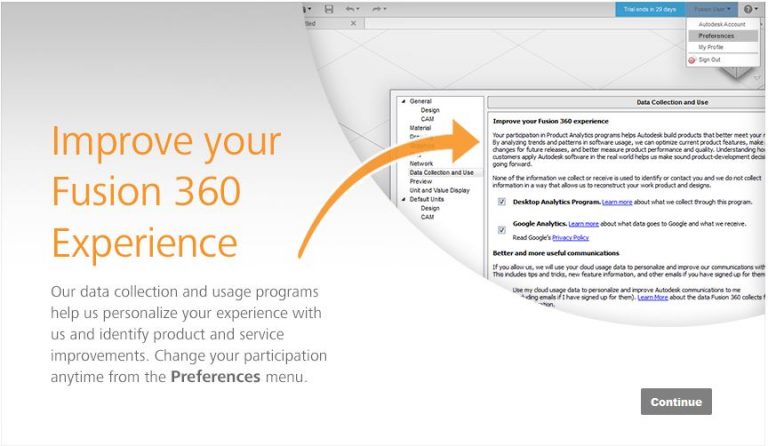
21. Tebrikler! Kurulum işlemini tamamladınız. Verilen lisans ilk etapta 1 yıllıktır, ancak eğitim/öğretim hayatınız boyunca her yıl ücretsiz olarak yenileyebilirsiniz.
Lisansınız aktive olmuş ise, program penceresinin sol-üst kısmında “Autodesk Fusion 360 (Education Licence)” yazısını göreceksiniz.
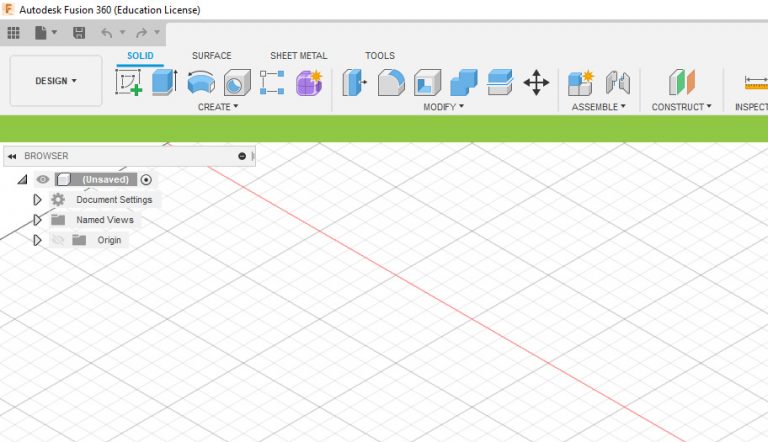
Son güncelleme : 30.11.2022 14:30:48