MacOS işletim sistemi için aşağıdaki adımları uygulayınız:
SSL VPN istemci programını (GlobalProtect) bilgisayarınıza aşağıdaki linkten indiriniz ve sırasıyla adımları izleyiniz:
MAC OS İşletim sistemleri için
(GlobalProtect programının çalışabilmesi için 14.adımdaki sertifikanın da yüklenmesi gerekmektedir.)
1.Adım :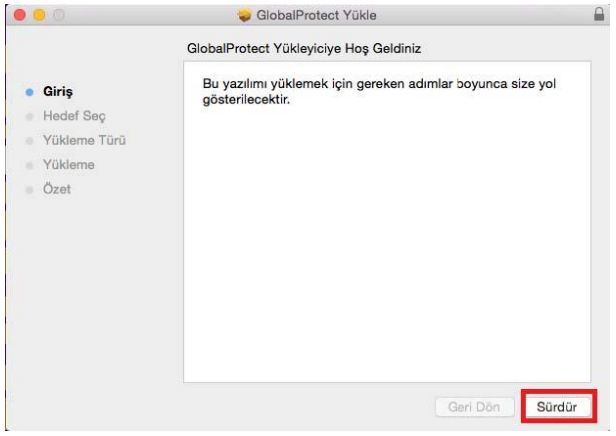
2.Adım : Uninstall GlobalProtect`in secimini kaldır ve sürdür tıklayınız.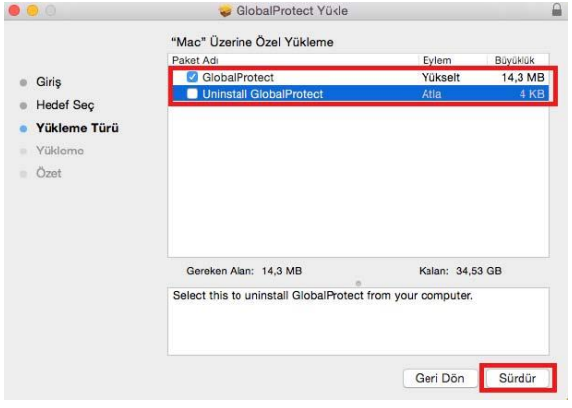
3.Adım :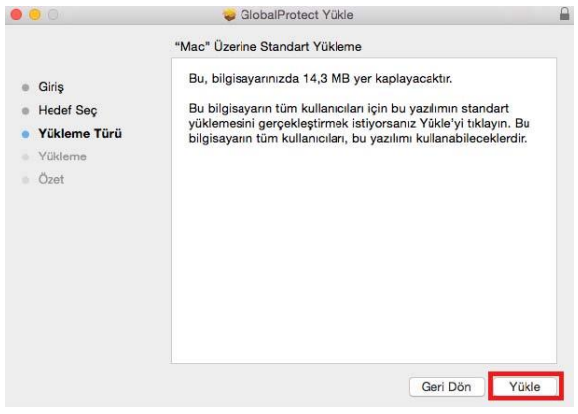
4.Adım :
(Bilgisayarınızın şifresi varsa şifresini giriniz "Yazılım Yükle"yi tıklayınız şifre yoksa sadece "Yazılım
Yükle"yi tıklayınız.)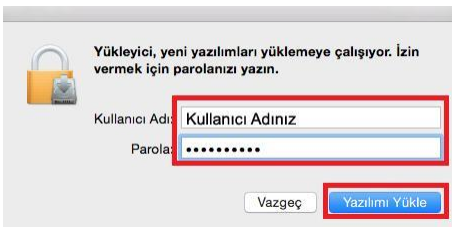
5. Adım :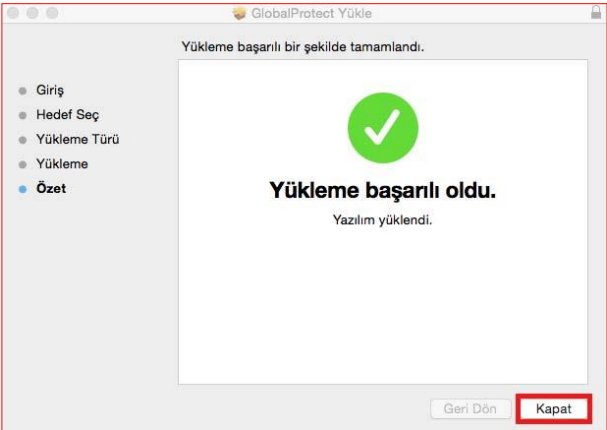
6. Adım :
İşletim sisteminizin versiyonuna göre aşağıdaki System Extension Blocked uyarı mesajı otomatik
olarak gelecektir.
NOT : Mevcut GloabalProtect uygulaması çalışan bilgisayarlarda üzerine kurulum yapıldığında
aşağıdaki ekran gelmeyebilir. Gelmezse doğrudan 8. Adıma geçiniz.
Bu ekrandan Open Security Preferences tıklayınız.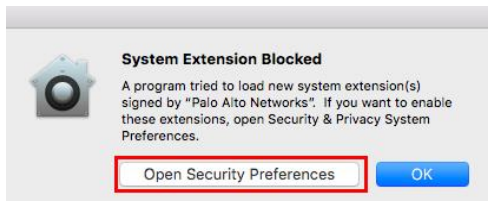
7. Adım :
Açılan ekranda izin ver tıklayınız.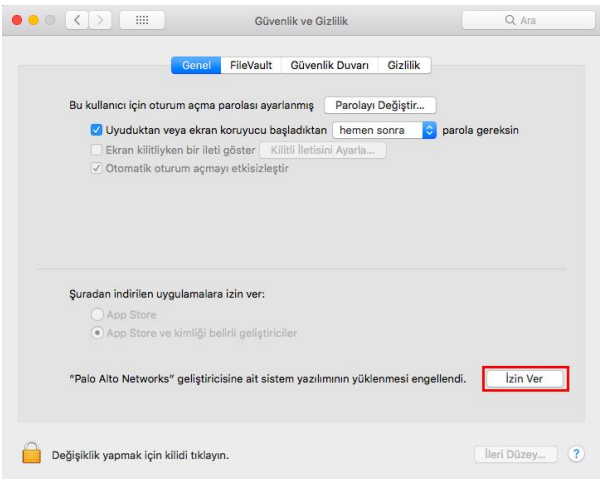
8. Adım :
Bazı Mac OS versiyonlarında veya mevcut GloabalProtect uygulaması çalışan bilgisayarlarda üzerine
kurulum yapıldığında 6. Adımdaki System Extension Blocked uyarı mesajı gelmeyebilir.
Bu durumda aşağıdaki resimde görüldüğü gibi Sistem Tercihleri tıklayınız.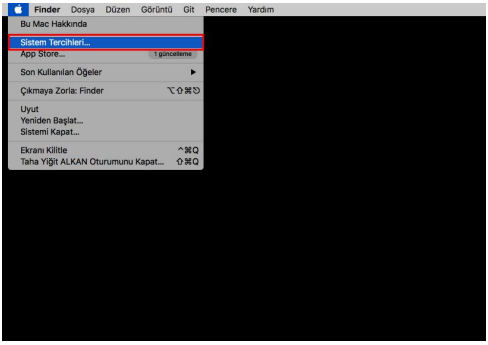
9. Adım :
Açılan menüden Güvenlik ve Gizlilik tıklayınız.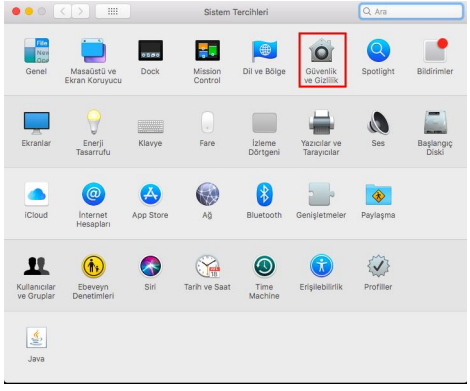
10. Adım :
Açılan ekrandan İzin Ver Tıklayınız.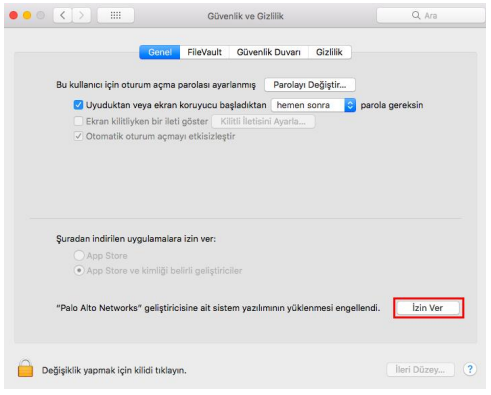
11. Adım :
Eğer ekranda yoksa GlobalProtect uygulamasını Mac OS üst ekranından show panel tıklayarak açınız
Ve aşağıdaki resimdeki gibi Portal alanına sslvpn.akdeniz.edu.tr adresini yazınız ve Connect
Tıklayınız.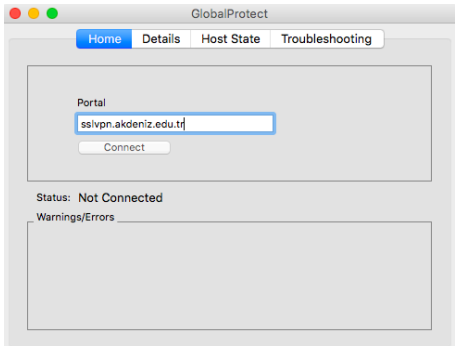
12. Adım :
Aşağıdaki ekran açılırsa Continue Tıklayınız.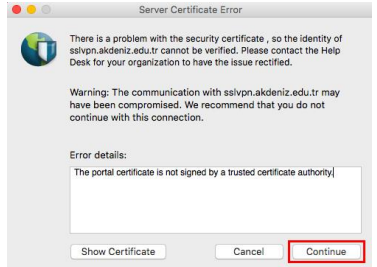
13. Adım :
Eğer GlobalProtect uygulamasını ilk defa kuruyorsanız aşağıdaki resimde görüldüğü gibi sizden
kullanıcı adı ve şifre bilgileri istenecektir. Bu alanları doldurunuz ve ardından Connect tıklayınız. Daha
önceki kurulu olan sürüm üzerine güncelleme yaptıysanız aşağıdaki ekran çıkmayacaktır. Bu durumda
sadece Connect tıklayınız.
Username alanına mail adresinizin tamamını @akdeniz.edu.tr veya @ogr.akdeniz.edu.tr olarak
yazınız.
Password alanına @akdeniz.edu.tr veya @ogr.akdeniz.edu.tr mail adresinizin şifresini yazarak
Connect tıklayınız. Daha önceden Sertifika yüklemediyseniz Connect tıkladıktan sonra hata verip
bağlanmayacaktır.
Bu aşamadan sonra aşağıdaki 14. Adımda anlatılan sertifika yükleme işlemlerini mutlaka yapılması
gerekmektedir. Aksi taktirde bağlantı sağlanamayacaktır. Sertifika yükleme işleminden sonra tekrar
bu ekrandaki Connect butonuna tıklayarak bağlantı kurulacaktır.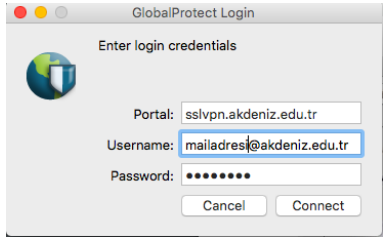
SSL Sertifika Yükleme İşlemi
14. Adım :
SSL VPN için sertifika indirme linki
Yukarıdaki linkten SSL VPN sertifikasını bilgisayarınıza indirdikten sonra çalıştırınız.
Aşağıdaki gibi açılan pencerede Ekle tıklayınız.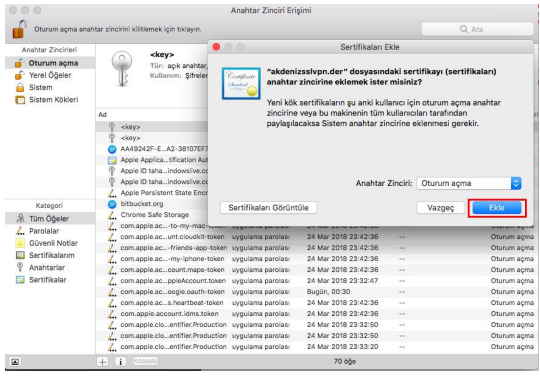
15. Adım :
Sertifikayı yüklerken aşağıdaki resimde görüldüğü gibi Anahtar Zinciri Erişimi ekranı açılmış olacaktır.
Sol menüde bulunan Sertifikalar seçilmeli ve sağ tarafta bulunan sslvpn.akdeniz.edu.tr sertifikası
üzerine tıklayarak açınız.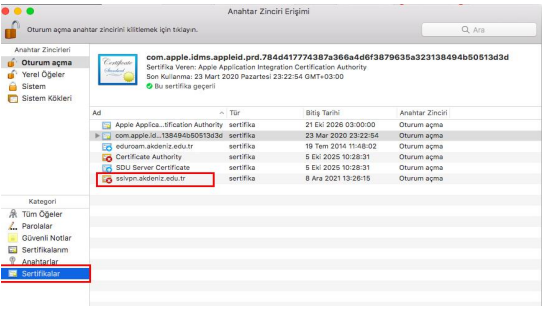
16. Adım :
Açılan pencerede sslvpn.akdeniz.edu.tr sertifikasına ait bilgileri görünecektir.
Bu Sertifikayı kullanırken alanını tıklayarak Her Zaman Güven tıklayınız.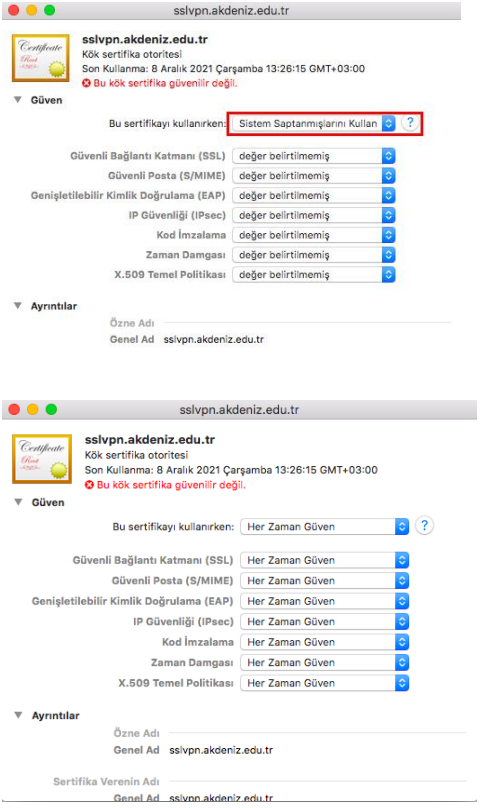
17. Adım :
Sertifikalar menüsünde artık sertifika üzerindeki kırmızı çarpı yerine, mavi + işareti gelerek bu
sertifikaya güvenildiği görülmektedir.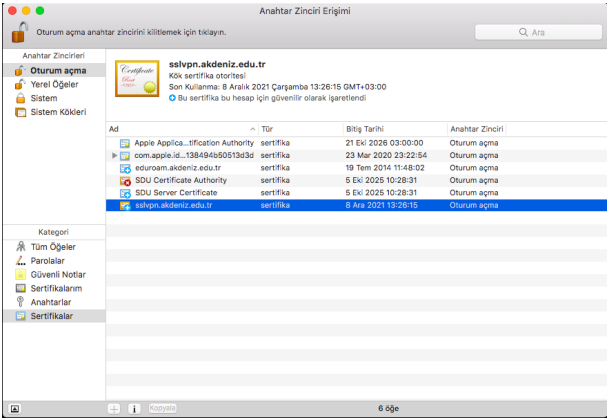
Sertifika yüklendikten sonra 13. Adımdaki ekrandan Connect tıklayarak bağlantı sağlanabilir.
Ya da Mac OS üst menüden GlobalProtect tıklanıp show panel seçilip Connect tıklayarak da bağlantı
sağlanabilir. Bu durumda SSL VPN sisteminin Connected olduğu görünecektir.
Bir sonraki bağlantınızda artık sadece GlobalProtect yazılımına ait simge üzerinden Connect
tıklanması SSL VPN bağlantısı için yeterli olacaktır. Kütüphane veri tabanı arama işlemleriniz bittikten
sonra da aynı simge üzerine sağ tıklanıp disconnect seçilirse de bağlantınız sona ermiş olacaktır. Bu
hizmet Kampüs içinden kullanılmamaktadır. Çünkü kampüs içinden Kütüphane veri tabanlarına erişim
hakkı zaten bulunmaktadır.
Öğrencilerimiz de aynı ayarlarla @ogr.akdeniz.edu.tr eposta hesapları ile SSL VPN bağlantısı sağlayabilirler.
Bilgi ve Destek için :
0242 227 44 00 / 1773 – 1416 - 1719 - 1420 - 1426
destek@akdeniz.edu.tr
Son güncelleme : 15.04.2025 16:41:51
