Note: Users who used SSL-VPN before, the existing GlobalProtect application from control panel programs and features should be removed and the following actions should be taken
*** For SSLVPN connection, the certificate described in step 1 below has been updated. Users who have made an SSLVPN connection on their current Windows operating system will only need to reinstall the certificate from the certificate download link for SSLVPN as described. They do not need to reinstall the GlobalProtect application. Users who will establish an SSLVPN connection for the first time must follow all the instructions described in Steps 1 and 2. For the SSLVPN connection to be configured to access the library databases from home, it is necessary to perform the 2 steps described below.
Step 1: Certificate Installation Process
Step 2: Client Program (GlobalProtect) Installation Process for SSL VPN
In order to access the library databases, the e-mail address @akdeniz.edu.tr will be used for our Academic and Administrative staff. Our students should also use student_number@ogr.akdeniz.edu.tr e-mail accounts, which are the existing eduroam wireless network accounts.
Step 1: SSL Certificate Installation Process
Certificate download link for SSL VPN
After downloading the SSL VPN certificate (akdenizsslvpn.der) from the link above to your computer, the following
You can install the SSL VPN certificate by following the steps described in the picture.
Double-click the akdenizsslvpn.der file you downloaded to your computer and click the image you see in the picture below.
Click the Upload Certificate button and select Local Machine
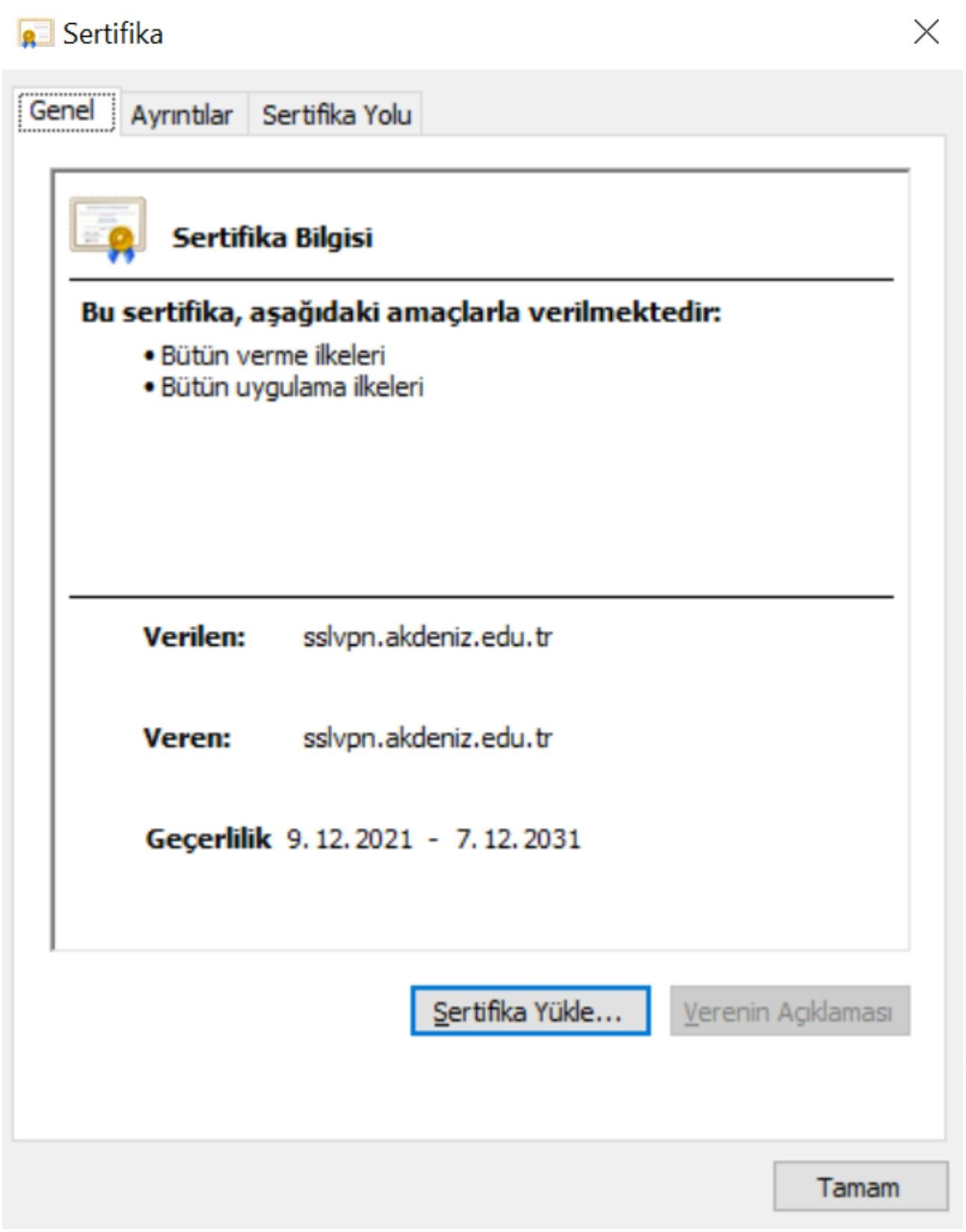
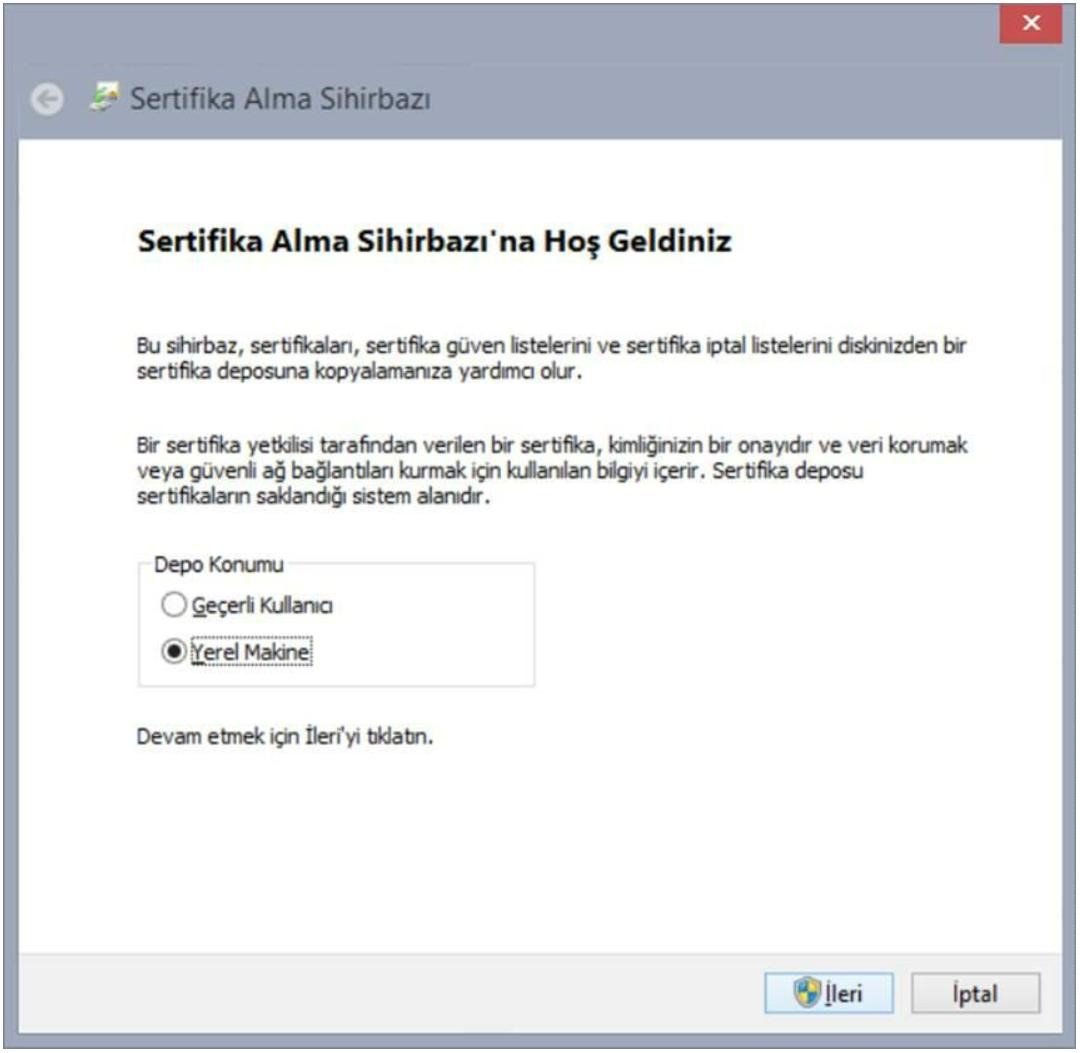
|
User control warning Click Yes to continue. |
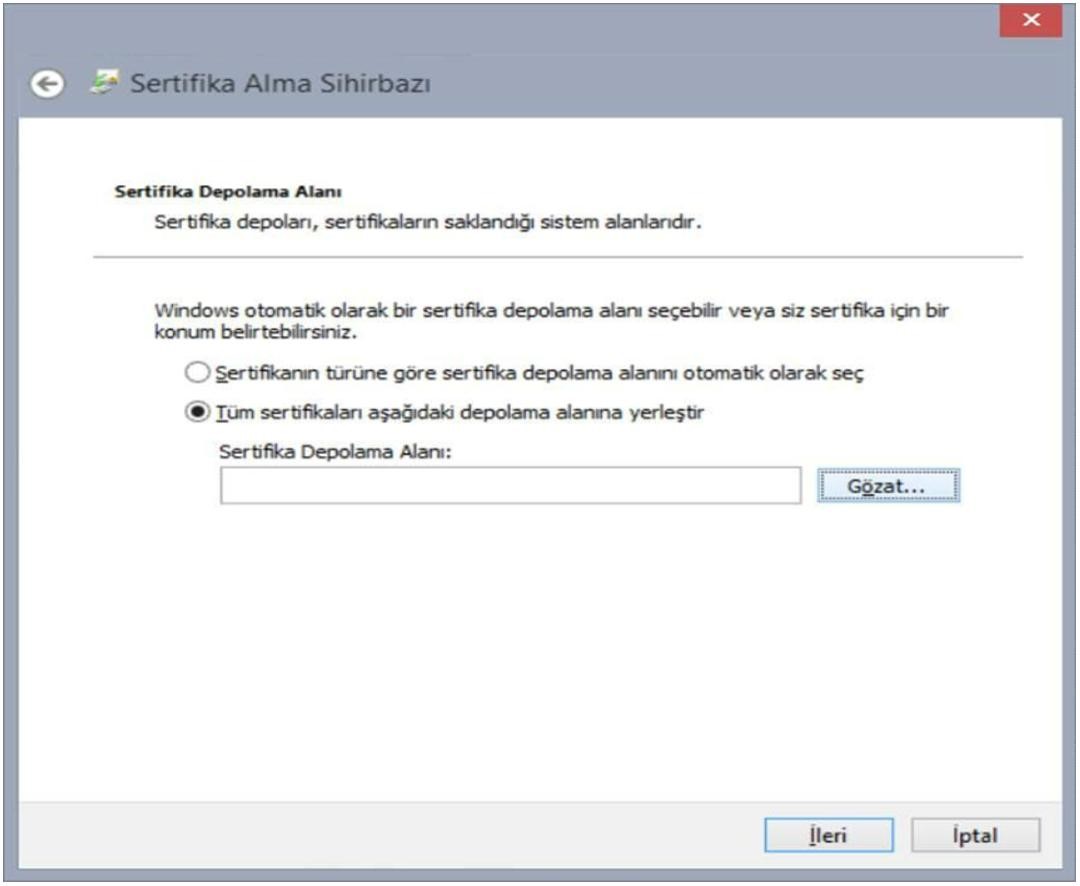
| Click Browse and select Trusted Root Certificate Authorities |

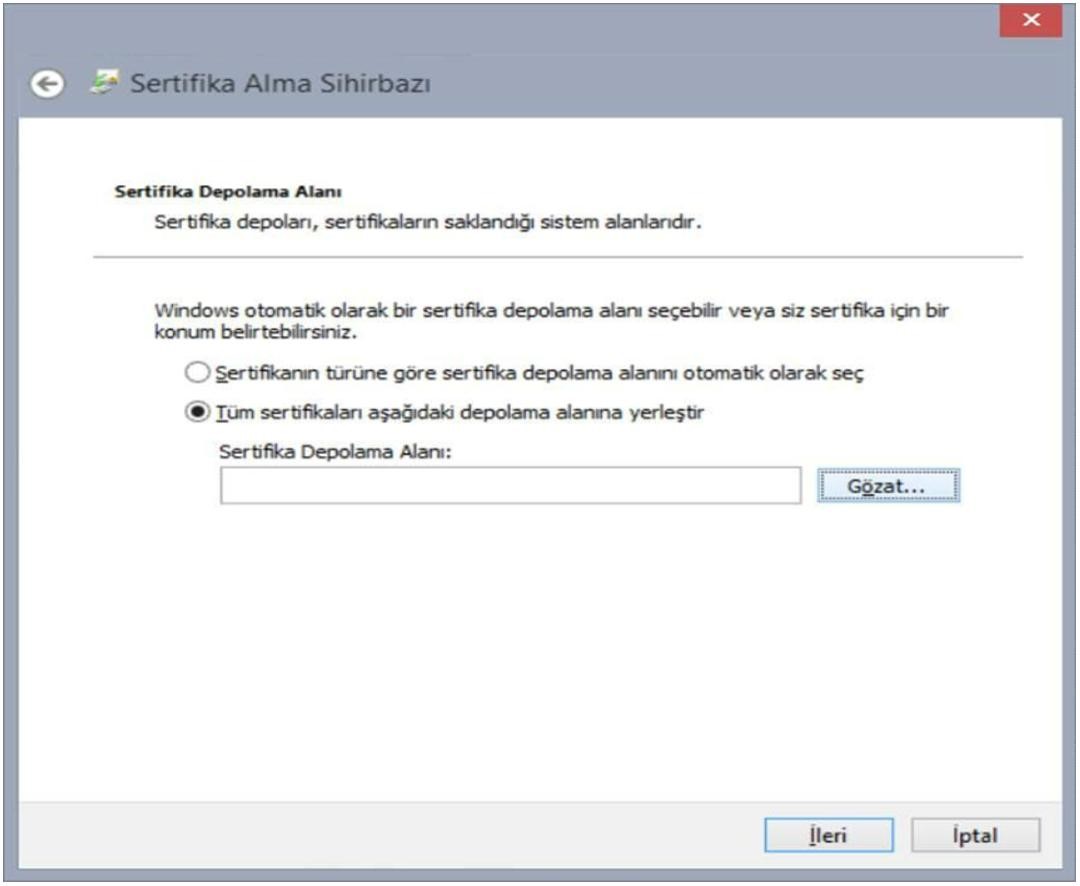
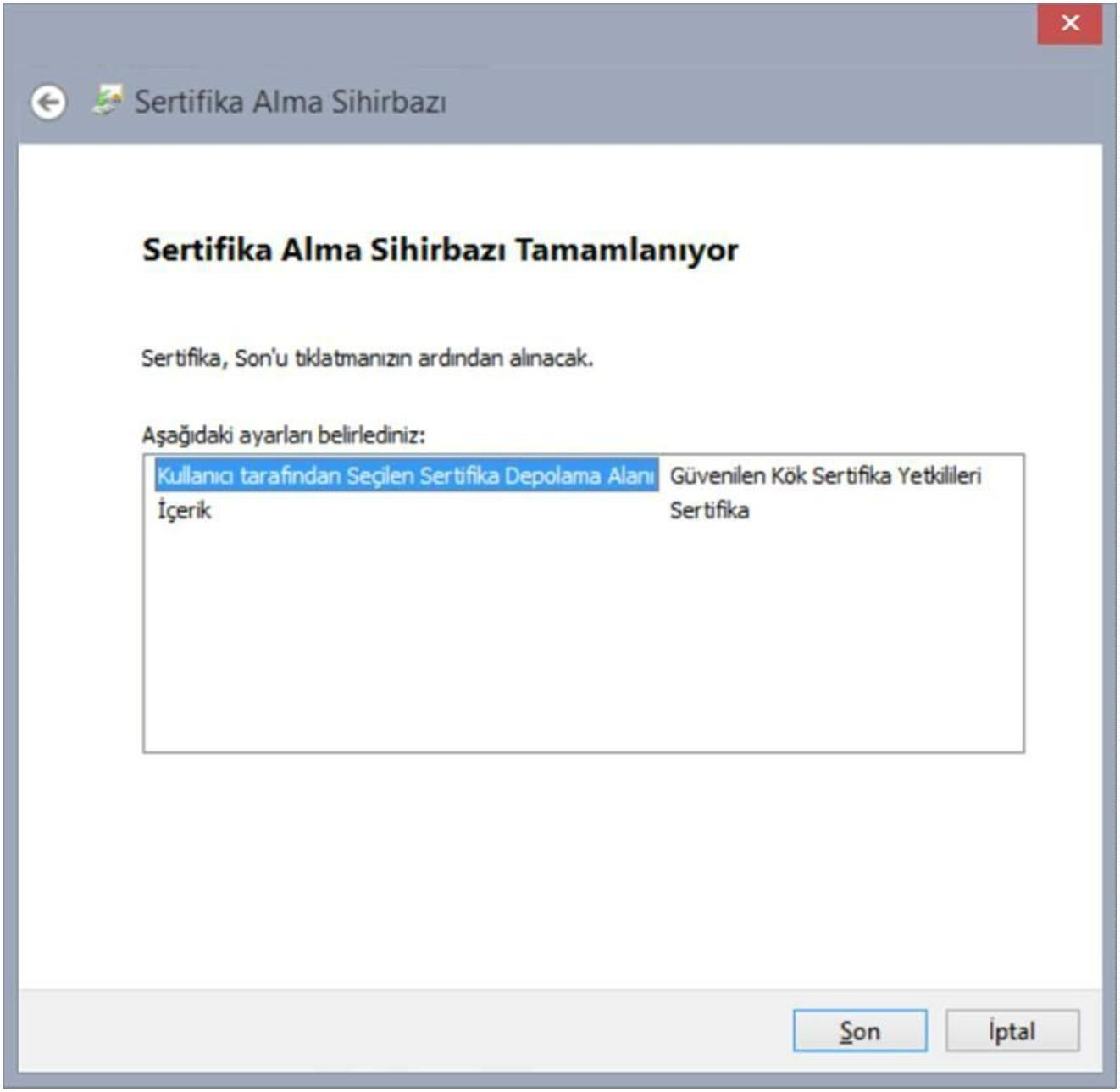
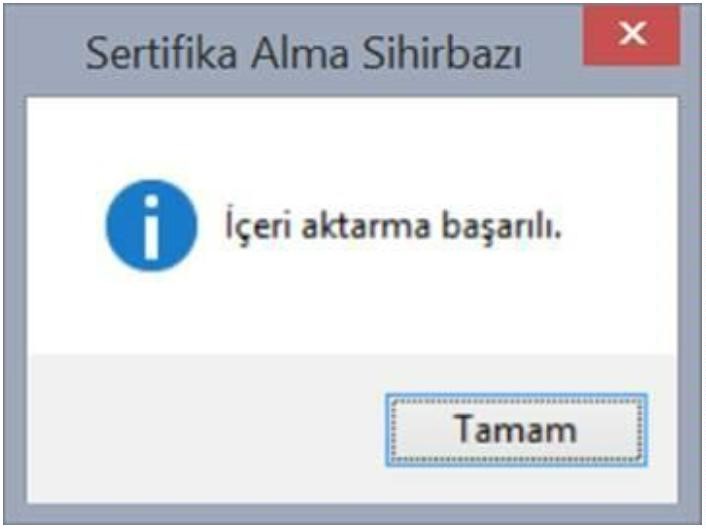
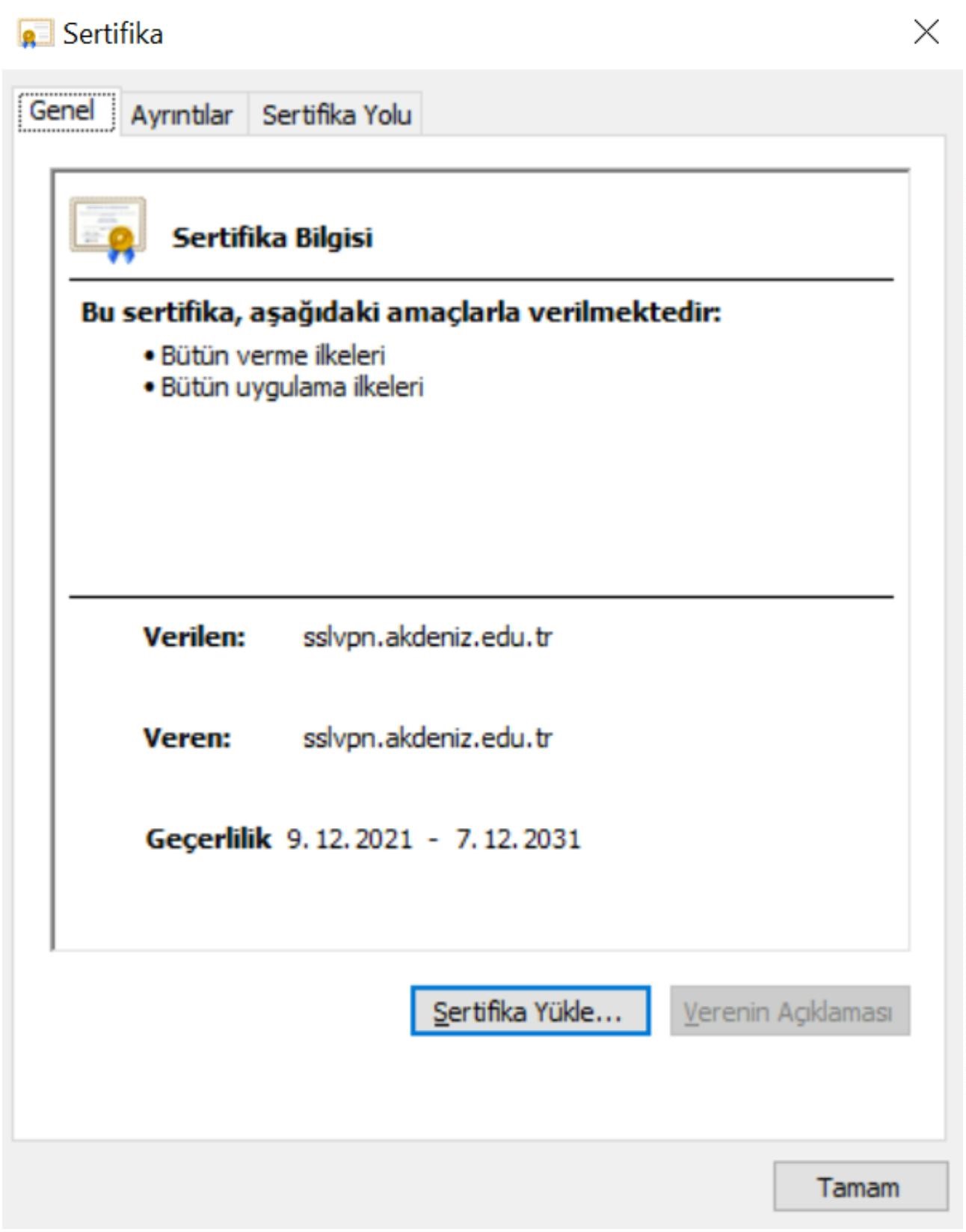
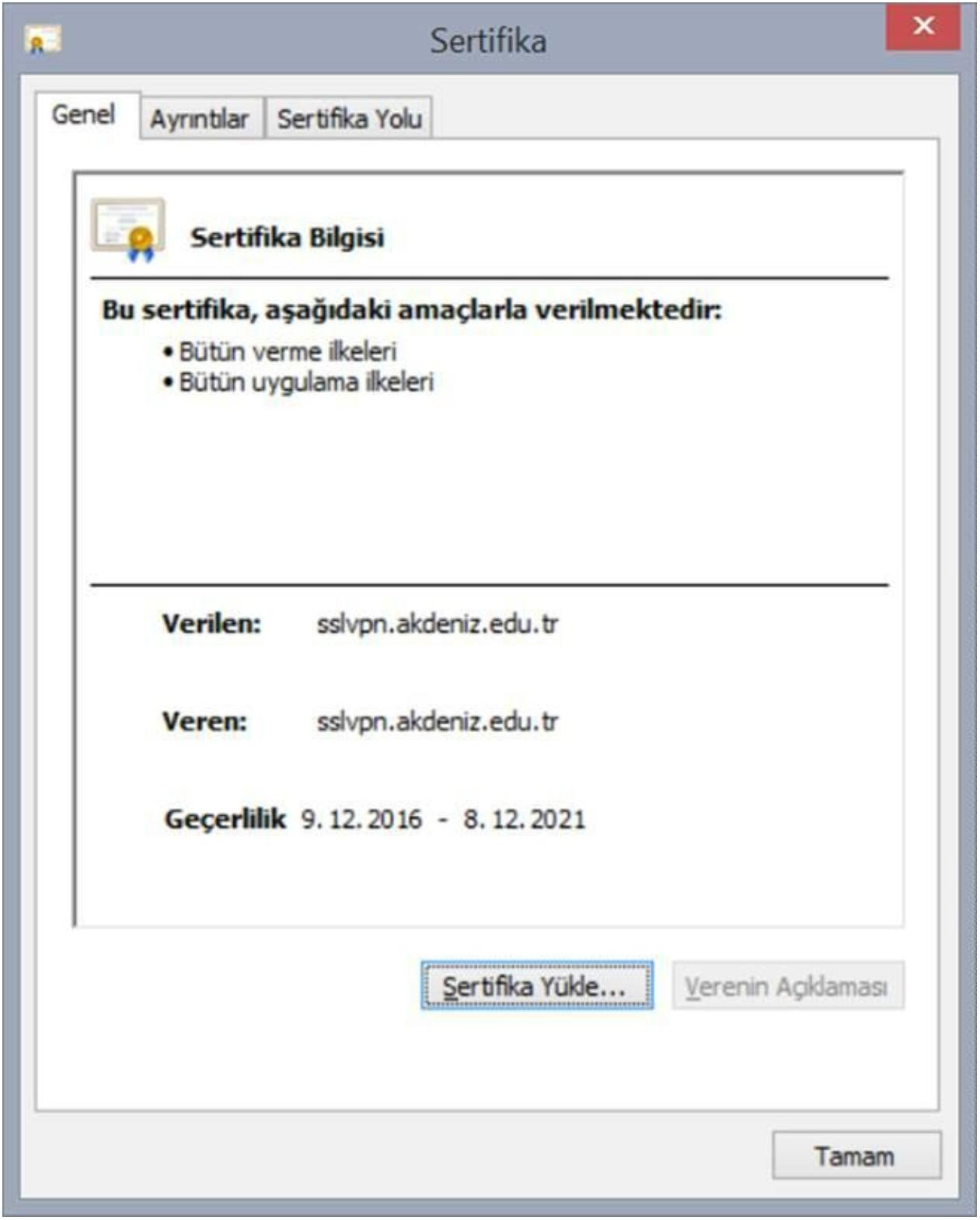
|
Clicking OK completes the installation. |
|
After that, the certificate warning will no longer appear when connecting to ssl vpn.
|
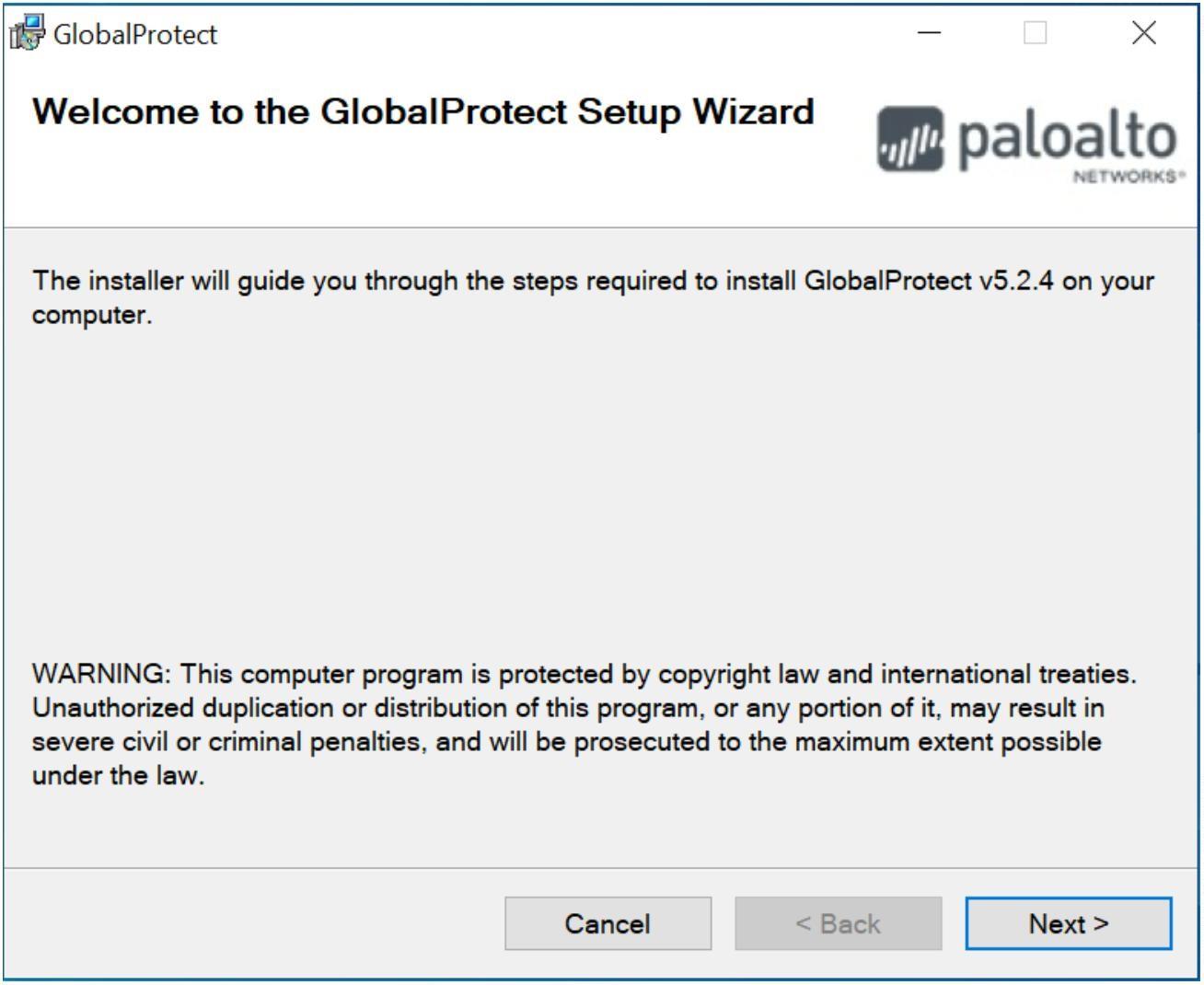
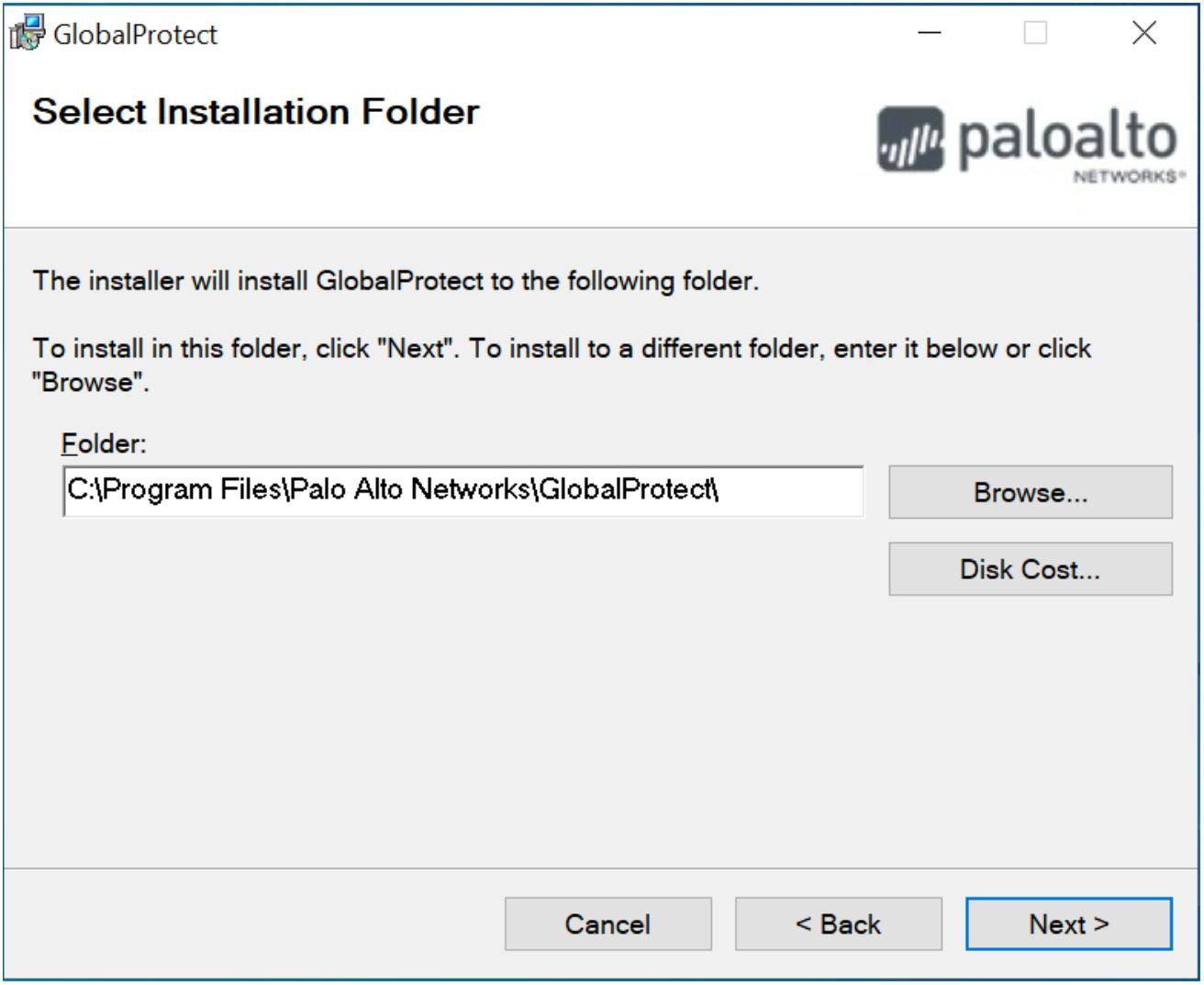
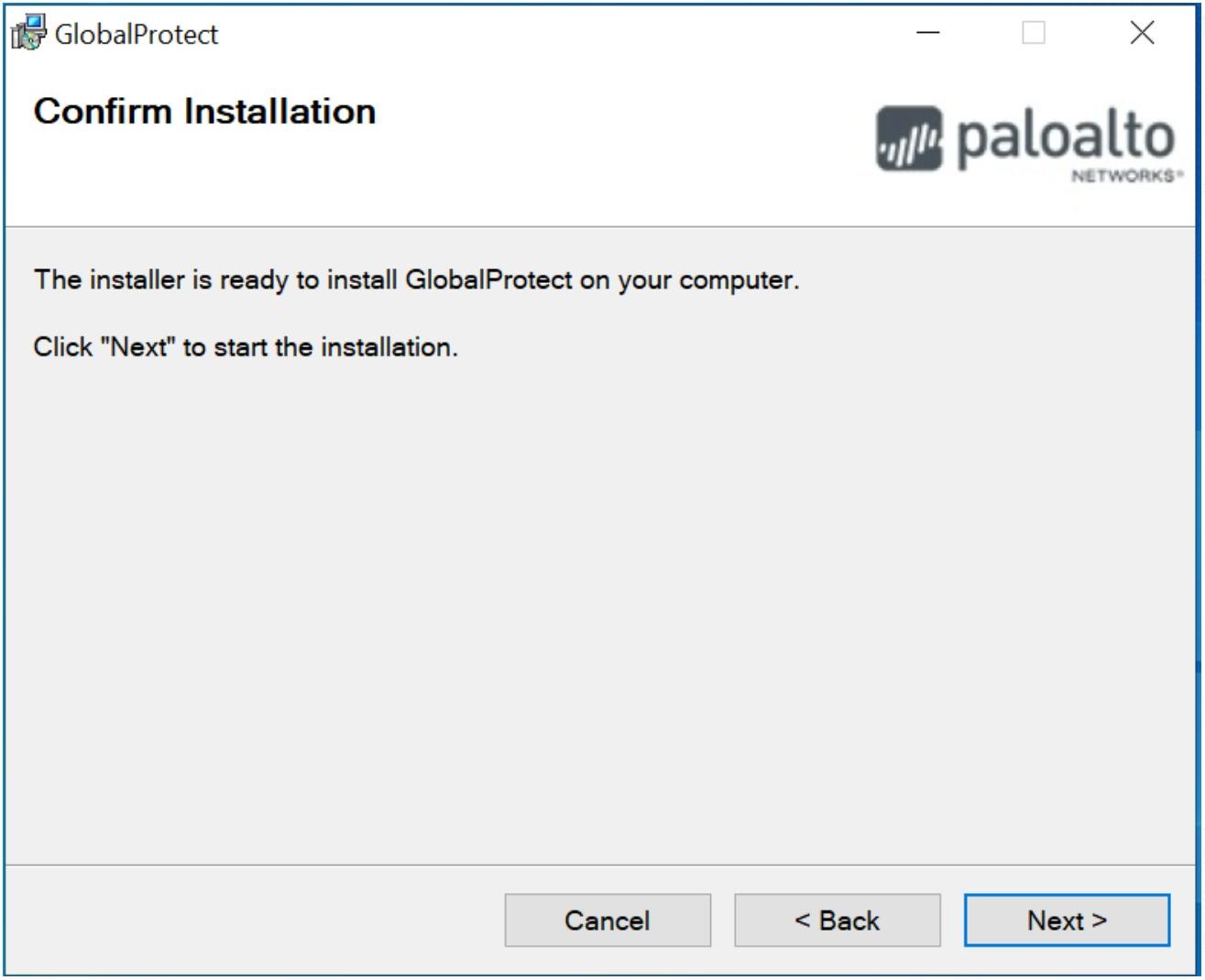
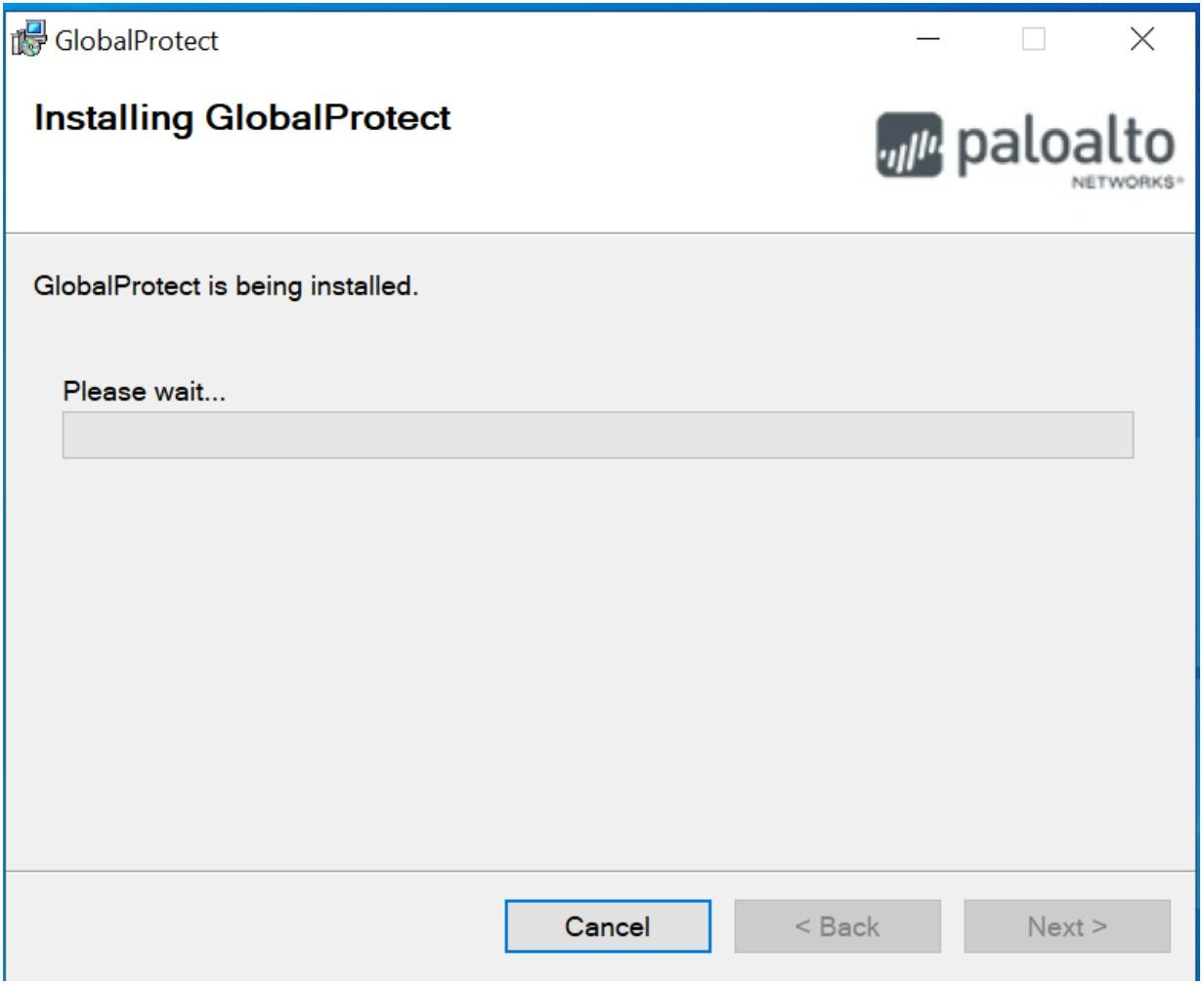
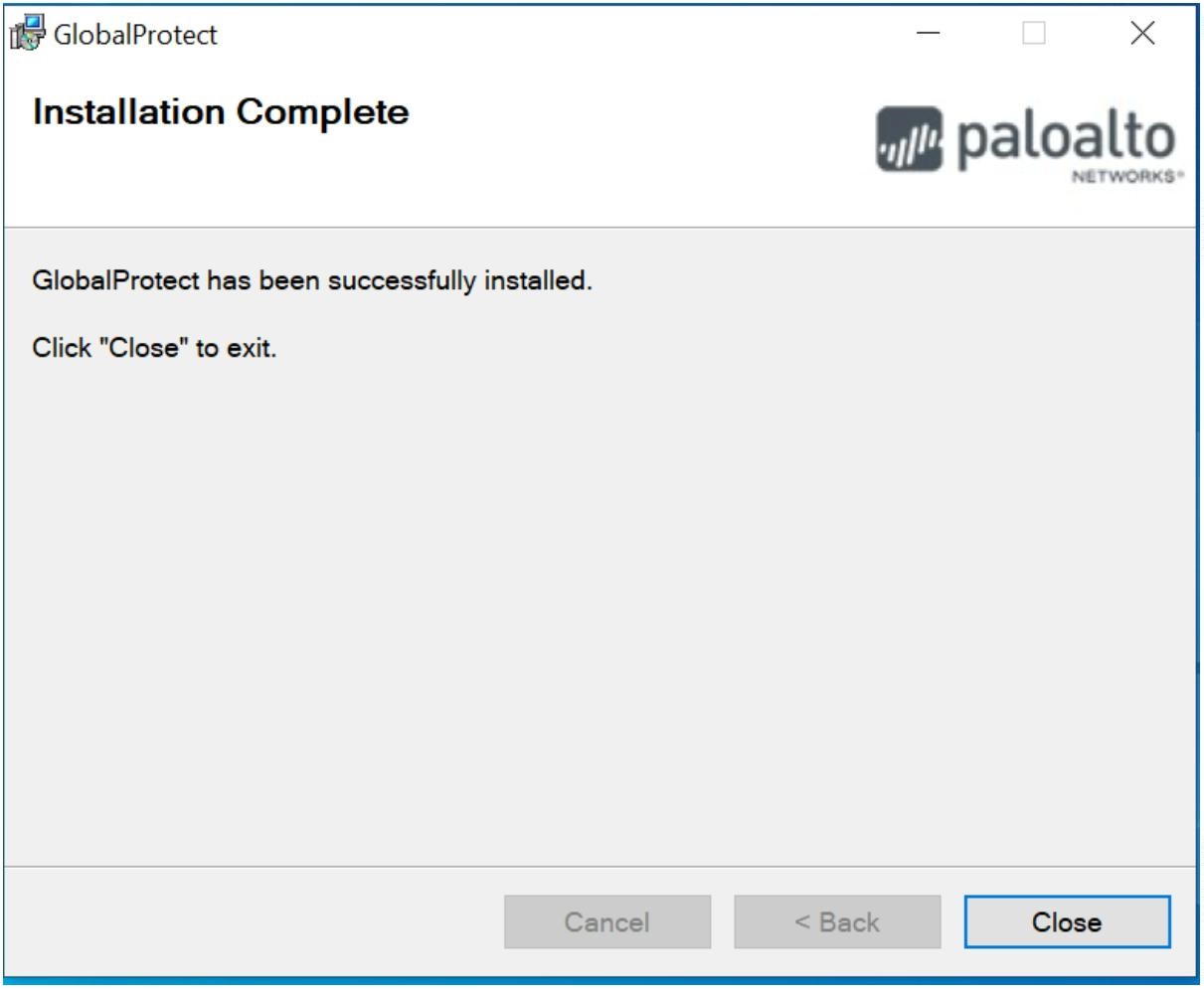
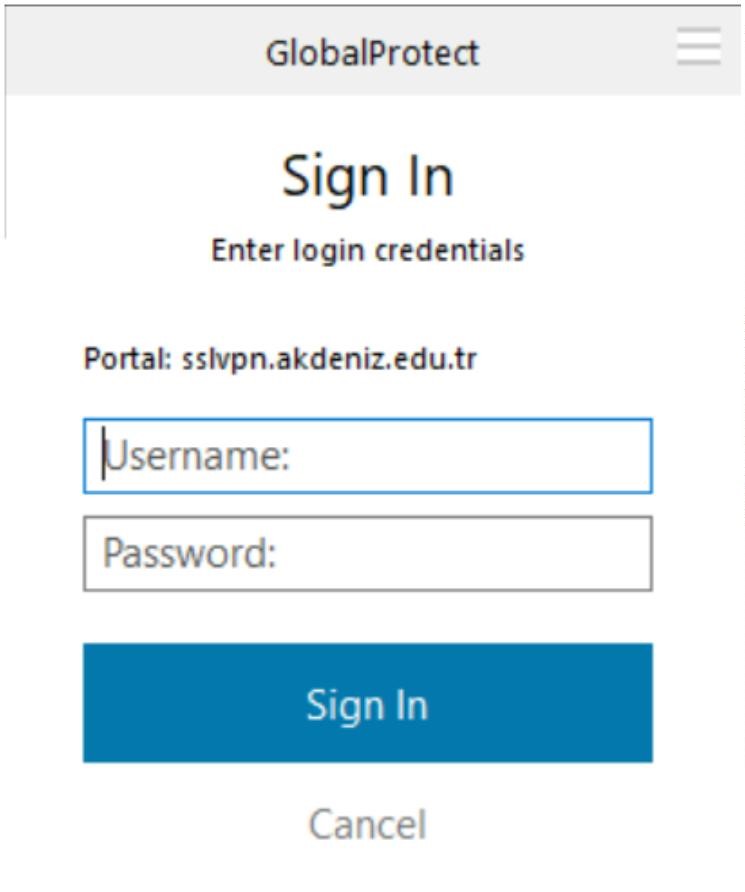
|
Portal : sslvpn.akdeniz.edu.tr Username: Your_email_address@akdeniz.edu.tr Password : E-mail password Sign In |
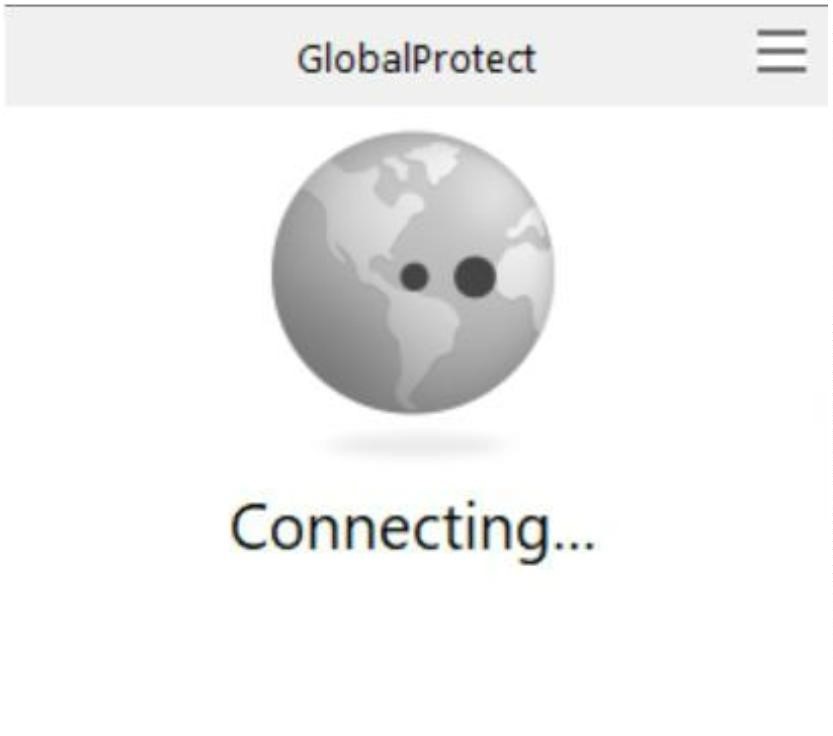
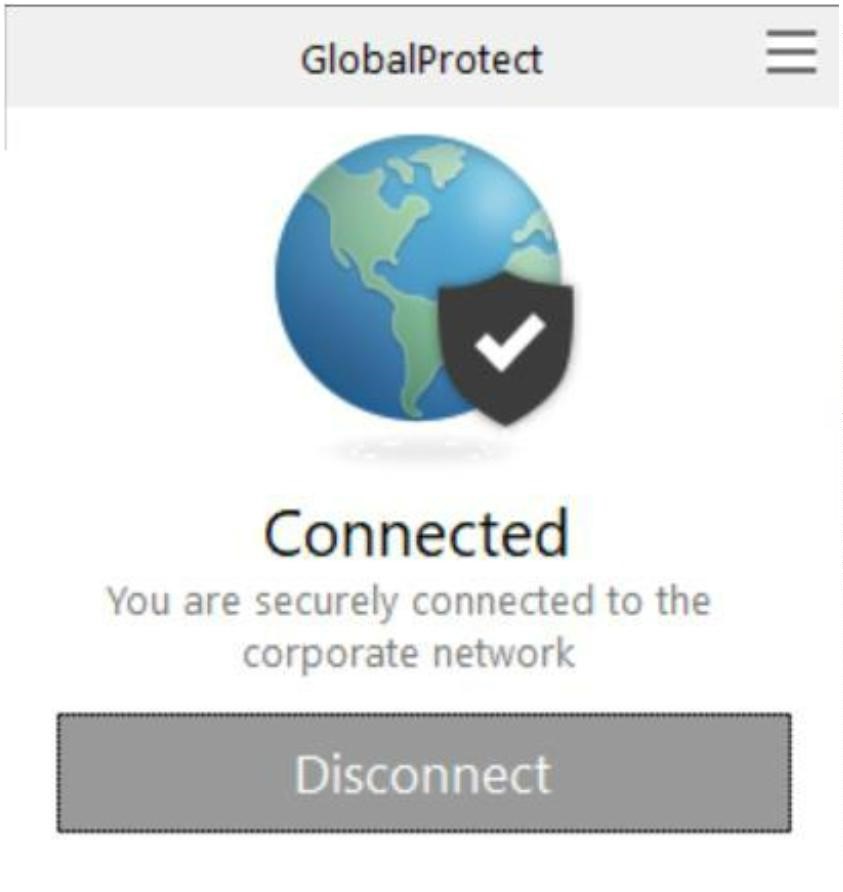
NOTE : There may be differences in Global Protect software version. In some versions, after typing sslvpn.akdeniz.edu.tr on the portal area and clicking connect, it may ask you for a username and password.
After these operations, GlobalProtect icon will appear in the lower right corner (Taskbar) of your computer.
The next time you connect, just click on this icon and click connect VPN connection will suffice for Click on the same icon after your library database searches are finished.
If disconnect is selected by clicking, your connection will be terminated.
This service is not available within the Campus. Because from campus to library databases already has access.
|
For Information and Support: 0242 227 44 00 / 1420 / 1404 / 1568 Email : destek@akdeniz.edu.tr |
Son güncelleme : 19.07.2023 13:42:45
